How Do You Restore Windows Xp To Factory Settings
If Windows xi startup issues prevent you from booting your PC, a recovery USB could exist the departure between getting it working correctly or not.
Read on to larn how to create a Windows 11 recovery USB drive and what you must do if you have to use it. The instructions below also apply to older versions of the operating system, such every bit Windows x.

What Is a Windows 11 Recovery USB Drive?
Like its predecessors, Windows 11 is susceptible to startup errors that tin can stop it from loading. A recovery USB lets you resolve them by providing yous admission to the system recovery options in WinRE (Windows Recovery Environs). If the drive contains your PC's system data, y'all likewise tin reinstall Windows 11 should your attempts at troubleshooting fail.
A Windows 11 recovery USB drive does not include personal files and apps. If you want the option of restoring all data on your PC in case of an operating arrangement reinstallation, you must activate File History or take regular organisation paradigm backups. Alternatively, employ dedicated third-party fill-in software.
If you want to become ahead and set upwardly a recovery USB drive, yous need an adequately-sized flash drive—xvi-32 GB if you want it to include organization files or 1 GBif you lot don't. Your recovery USB drive is also tied to your computer, and so make sure to create it before your computer runs into any bug.
Create a Windows 11 Recovery USB Drive
To create a recovery USB drive, you must use a congenital-in Windows 11 utility chosen the Recovery Drive Creator. It walks y'all through every stride of the process and automatically copies the required files at the finish. Y'all will lose all existing data on the USB flash drive you program to apply, so copy everything on it to your PC before y'all begin.
Annotation: If you back up the system data on your PC to the recovery USB, a flash bulldoze with at least 16 GB of storage should suffice. Notwithstanding, some Windows xi systems may require a 32 GB bulldoze. You will encounter the verbal size in step five.
1. Select the Search button on the taskbar, type Recovery Drive in the search box, and press Enter.
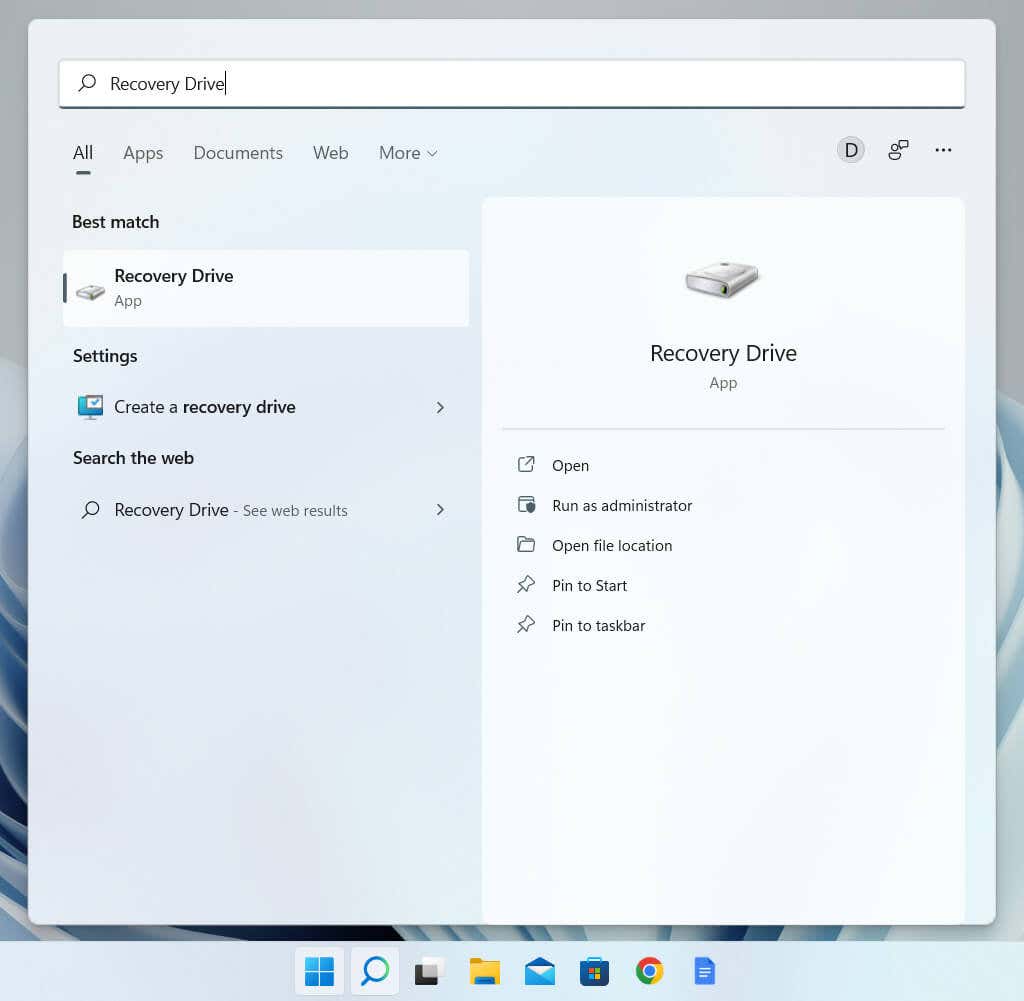
2. Select Yep on the User Account Control dialog.
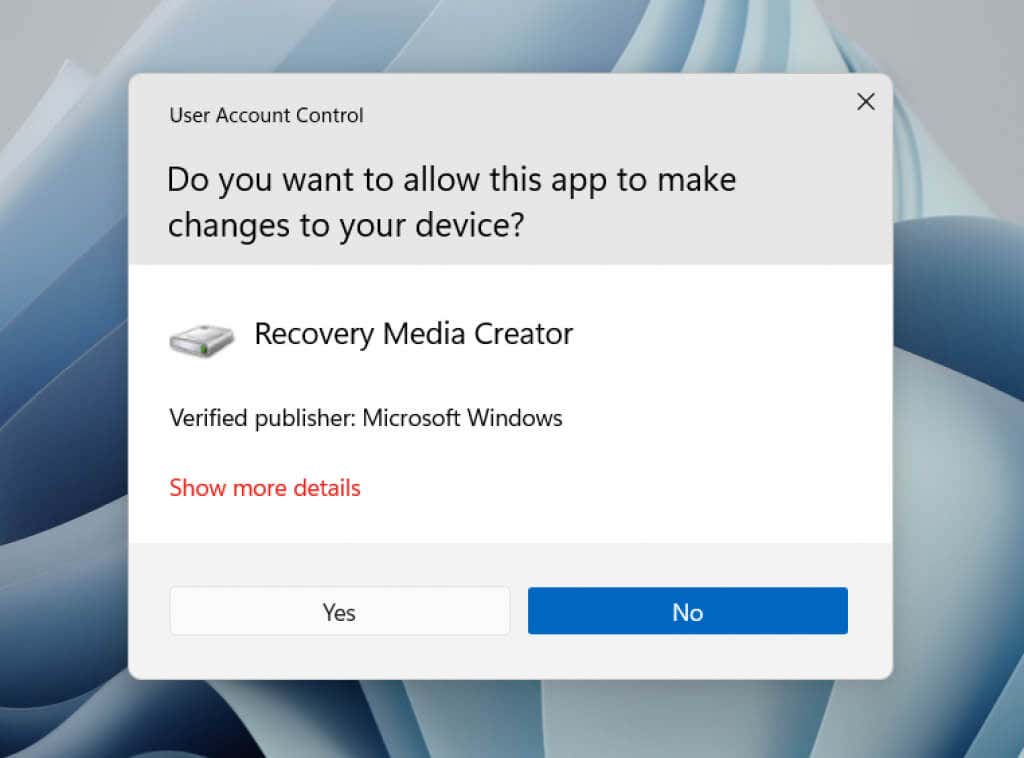
3. Bank check the box adjacent to Support system files to the recovery bulldoze if y'all want to include system files in the recovery bulldoze. Then, select Next.
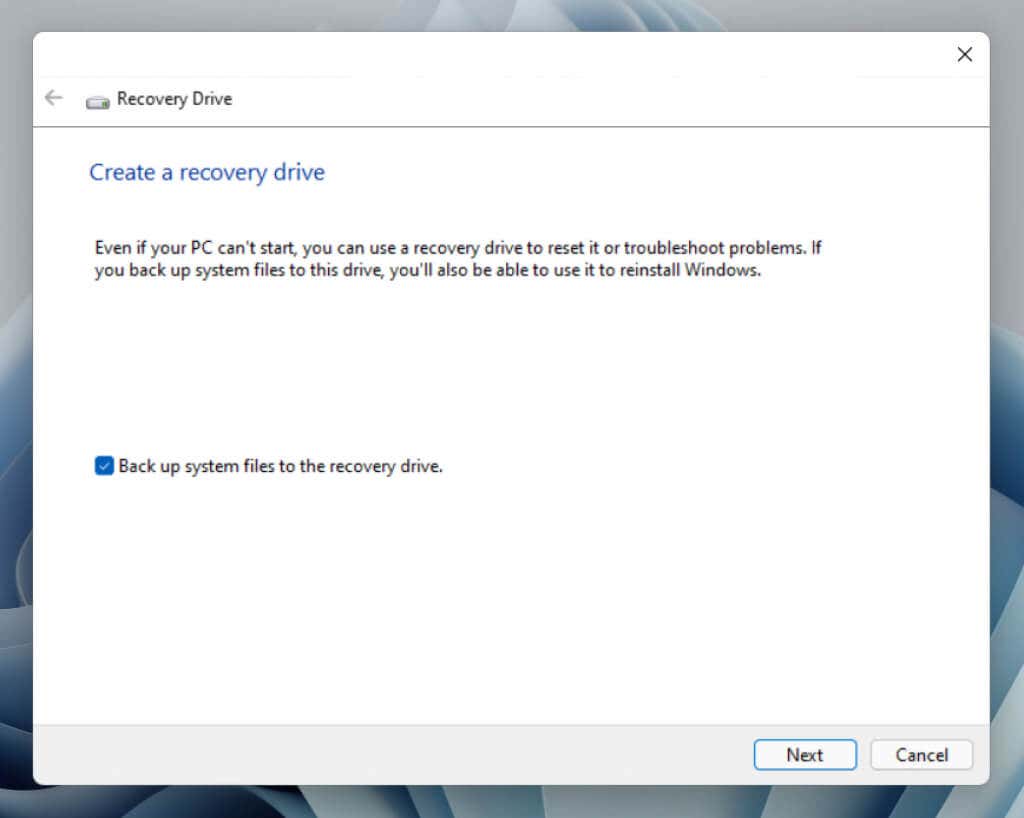
4. Wait until the Recovery Drive Creator finishes preparing for the task alee.
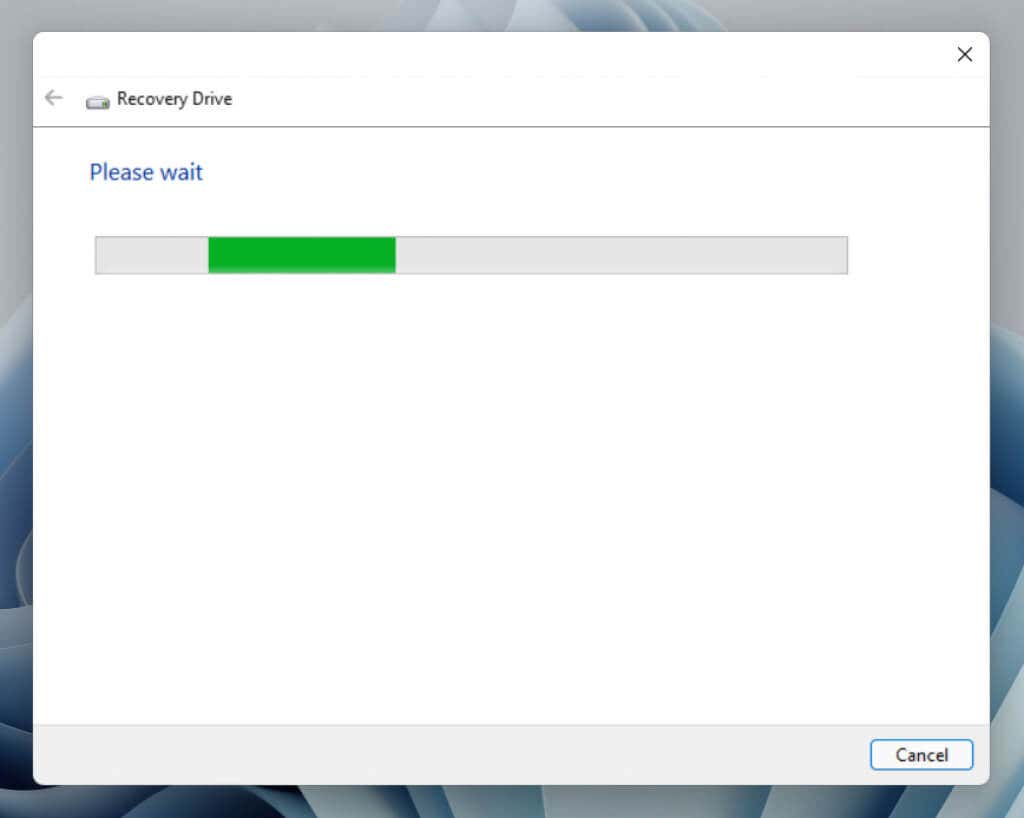
5. Select your flash drive under the Available drive(southward) section. Brand sure your flash drive has the bachelor space listed. If y'all have multiple external drives connected, pay close attending while selecting to avoid unwanted information loss.
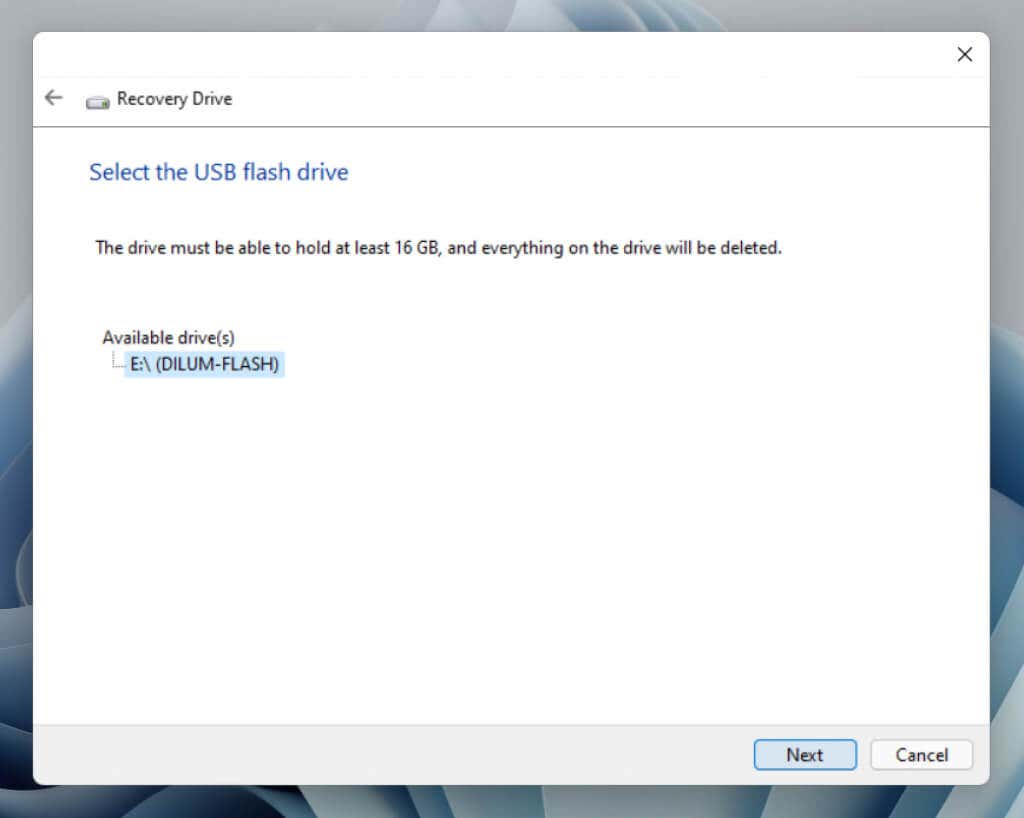
six. Select Create to initiate the recovery bulldoze creation process.
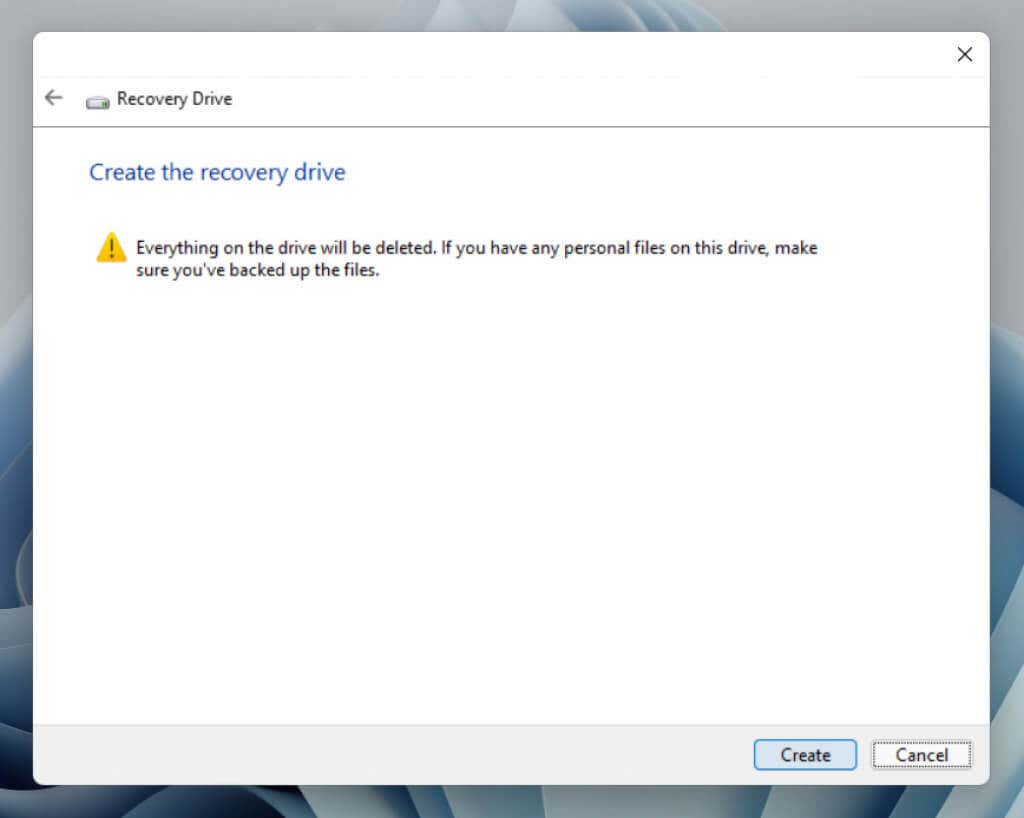
7. Wait until the Recovery Drive Creator finishes creating the recovery bulldoze. If you're setting up the bulldoze to include system data, the process can take upwards to an 60 minutes to complete. Feel free to keep working on your PC in the concurrently.
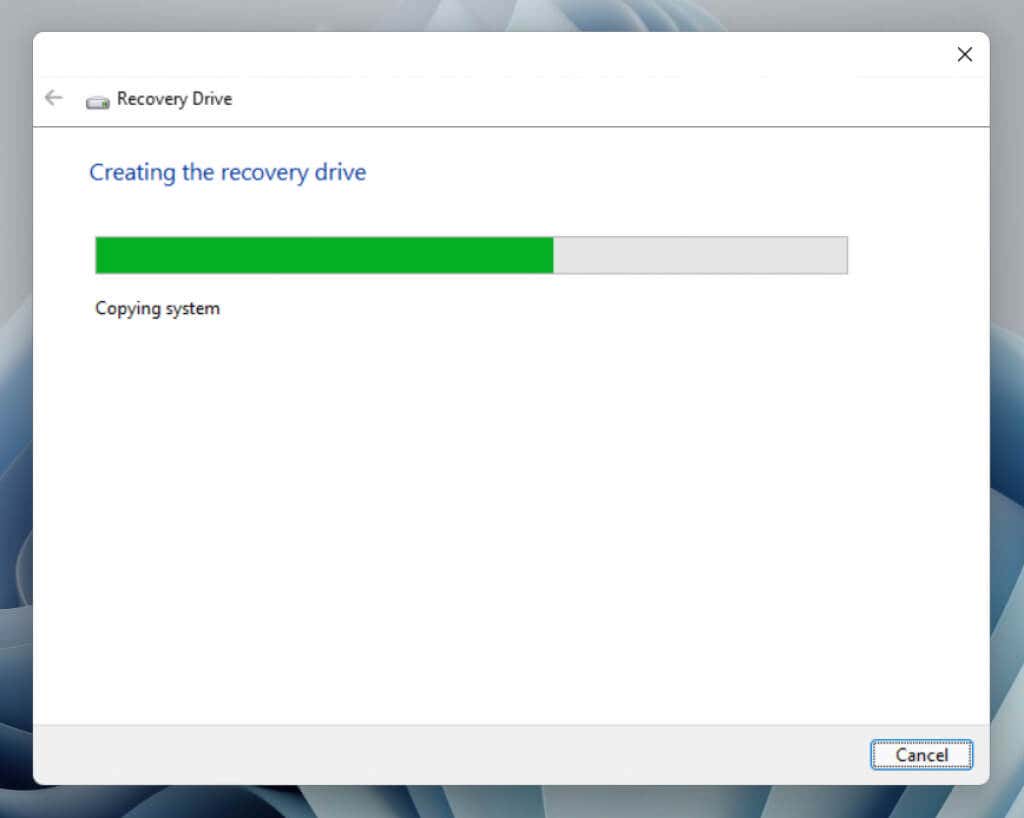
eight. Select Finish once the recovery drive is ready.
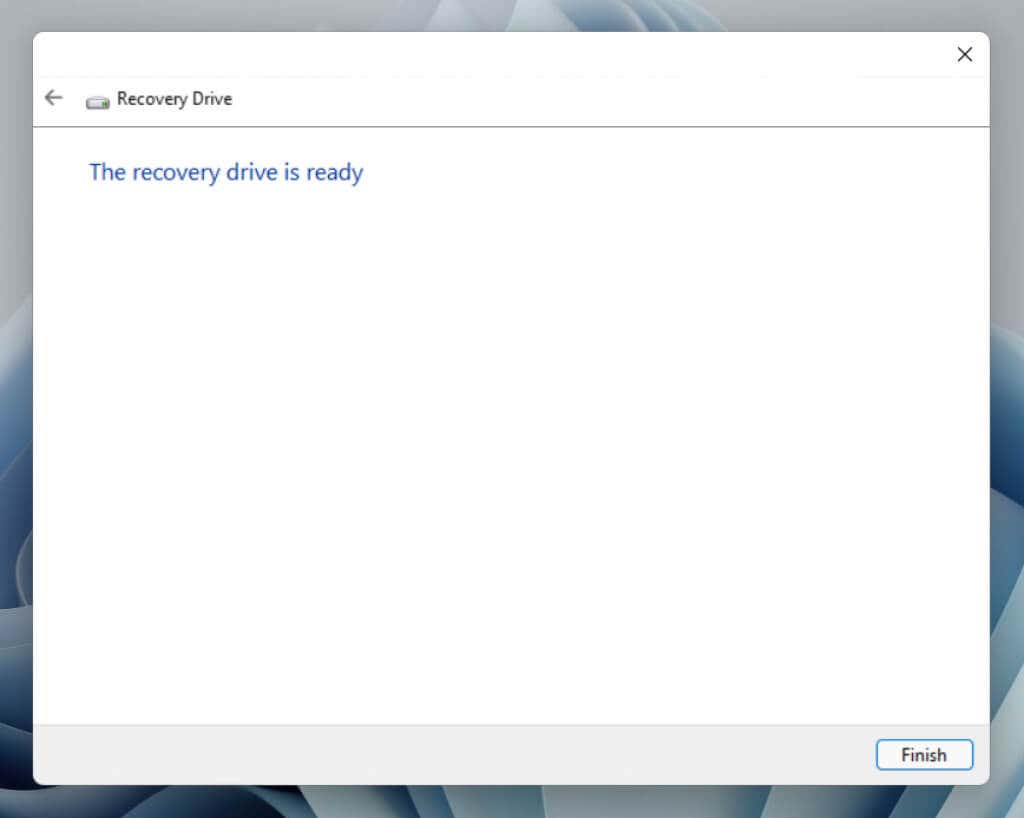
nine. Disconnect the bootable USB drive from your PC. Store information technology in a safe place so that you tin quickly get to information technology in the event of an operating system failure.
Employ a Windows 11 Recovery USB Drive
If Windows 11 repeatedly fails to load, your computer will automatically kicking into its recovery partition. Compared to a recovery drive, the recovery sectionalisation offers additional troubleshooting options, such as the power to boot Windows 11 in Rubber Mode and reset the operating arrangement while keeping your data intact.
Y'all should but utilise the recovery USB drive if the recovery partition is inaccessible or its options don't work. In that instance, connect the USB bulldoze and perform a system reboot. Open up the I-Fourth dimension Kick Card—press Esc or F12 during the startup process—and specify that you lot want to kicking up from removable media instead of the difficult drive or SSD. Or change the boot gild via the BIOS or UEFI.
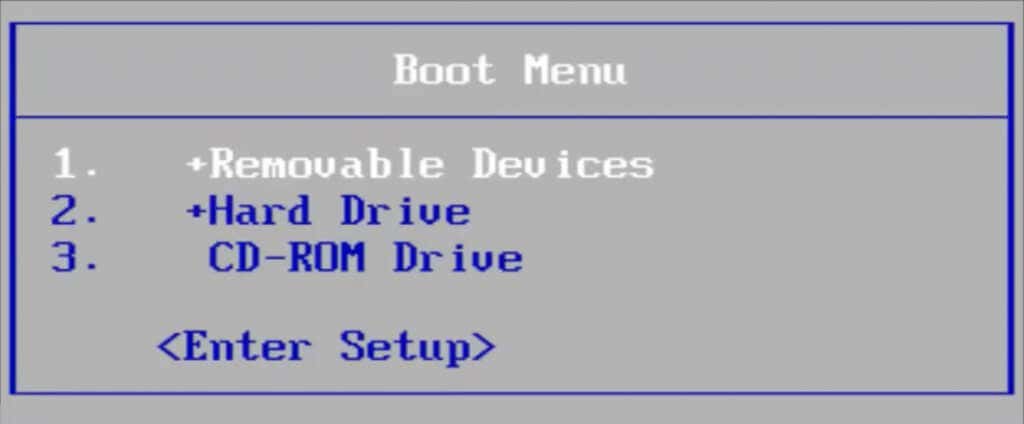
Once your PC boots into the recovery bulldoze, you must pick a keyboard layout—e.thousand., U.South.—to proceed. You will then come up across a screen with options to Recover from a drive (available just if the drive contains your system data) and Troubleshoot your PC.
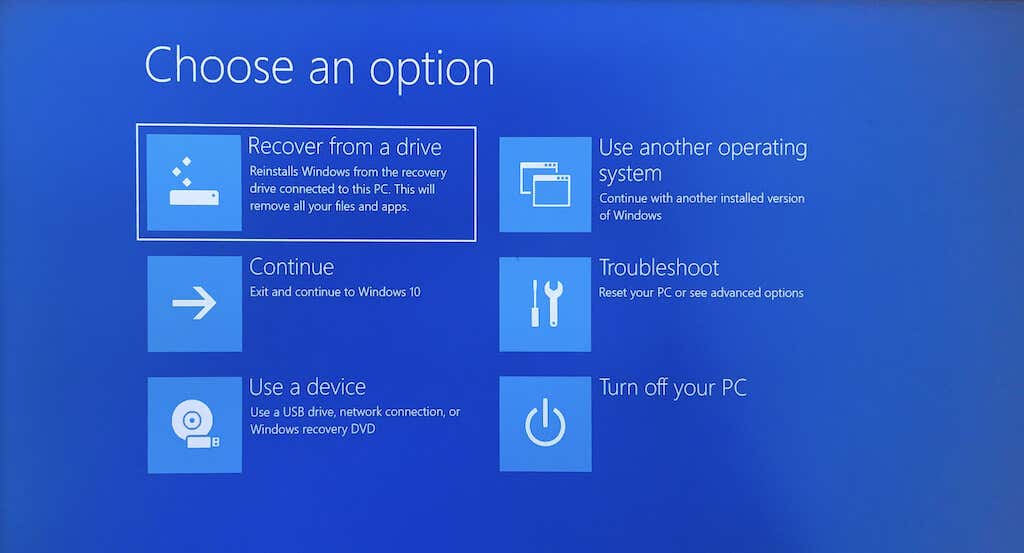
Before recovering from the drive (which reinstalls Windows 11), y'all must select Troubleshoot and utilize the bachelor arrangement recovery tools to fix the operating arrangement. Hither'due south what each advanced selection does in brief:
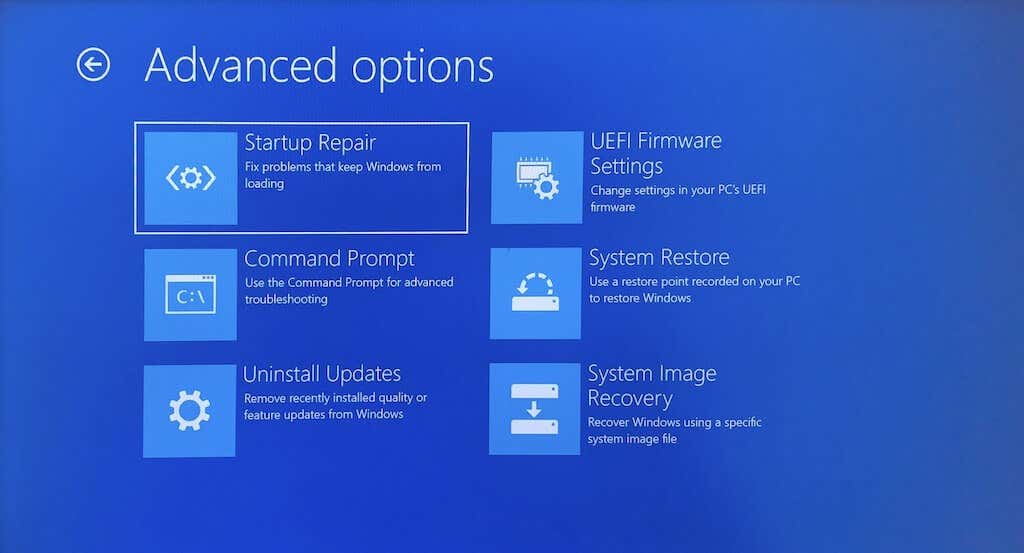
- Startup Repair: Initiate an automatic sequence of startup repairs. Endeavor this choice get-go and boot dorsum into the recovery drive if information technology fails.
- Command Prompt: Perform control-line troubleshooting. For example, yous tin can run the System File Checker and Check Disk Utility to resolve stability issues and drive errors.
- Uninstall Updates: Remove recent quality or feature updates to the operating system that could've concluded up causing issues.
- UEFI Firmware Settings: Access the UEFI (Unified Extensible Firmware Interface) and modify your PC's firmware.
- Organization Restore: Restore your estimator to an before start and undo recent changes if you accept System Restore active.
- Organization Image Recovery: Restore the operating organisation and personal data using a system prototype.
If none of the fixes piece of work, head back to the previous screen and select Recover from a drive on the main screen to reinstall Windows 11.
Alert: If you reinstall Windows 11 at this signal, y'all will lose all personal information on your PC unless you have a backup.
It Pays to Be Safe
Although yous may never need your USB recovery drive, it pays to exist safe. File corruption, disk errors, buggy operating system updates, and other potential issues can always put the operating system at risk.
For best results, copy your system files so that yous tin apace reinstall the operating system if necessary. That fashion, you avoid having to re-download Windows or create installation media from scratch. As well, make sure to back up personal files regularly so that you go to restore them if things turn ugly.
Practise not share my Personal Information.
Source: https://helpdeskgeek.com/windows-11/how-to-create-and-use-a-windows-11-recovery-usb-drive/
Posted by: robinsontheessale1962.blogspot.com

0 Response to "How Do You Restore Windows Xp To Factory Settings"
Post a Comment