How To Clear Cache Macbook Pro Safari
Macs, like all computers, use caches to help them maintain performance. Quite simply caches are areas where computers temporarily store data that they'll likely need again soon. Operating systems like macOS have caches, but so do individual apps. Web browsers have caches, for example, where they store content from web pages, so when you return to those pages, your browser doesn't have to load that content again. That makes browsing faster and reduces the load on websites.
Usually, caches are helpful, and most of the time, you shouldn't need to touch them. But there are times when you'll want to clear them out. In this guide, we'll show you how to do just that.
Before we start
Although large data caches can slow down your Mac, so can malware. You can use MacKeeper to scan for and remove viruses easily.
- Start MacKeeper, and select Antivirus
- Click Start scan
- If MacKeeper finds anything, select it and click Move to quarantine
That's just one of many things MacKeeper can do to make your Mac safer and better. Check it out now, and discover what else it can do. You can try out each feature for free, so why not give it a whirl?
Why delete Mac caches?
Caches are generally good for your Mac, but they can cause issues too:
- If they grow too large, they can affect your Mac's speed, particularly if you have an older slower machine
- They can also end up hogging disk space that could be put to better use
- Cached data may also become corrupted, causing your Mac to behave unpredictably
- Cached data may contain private information that you don't want other people to see. That can include information you've entered into web forms, your browsing history, and so on
If any of these things happen, then it can be a good idea to clear caches on your Mac.
Is it safe to delete Mac caches?
It's good to be careful about deleting stuff from your Mac, but it's generally safe to remove cached data. You shouldn't run into any major issues if you delete cached files from system-level (/Library/Caches/) and user-level folders (~/Library/Caches/).
You will have to be more careful when deleting cached files in apps, though, because some developers store important files in the cache folders. Make a copy of all the folders, so you can reinstate them in case you encounter issues. Be wary of deleting cache files from apps you're actively using, as you run the risk of deleting your work or progress.
If you're in any doubt, use a cleaning tool like MacKeeper. It checks which files are safe to delete, so you don't accidentally remove essential files.
How to clear your Mac's system cache
Most Mac apps create temporary cache data. These files can range from tiny to quite large files, depending on what they're for and what app created them. In any case, these files can end up cluttering up your disk space and slowing down your Mac. For that reason, you might want to clear your Mac's system cache every now and then.
Here's how to delete your Mac's system cache:
1. In Finder, select Go > Go to Finder
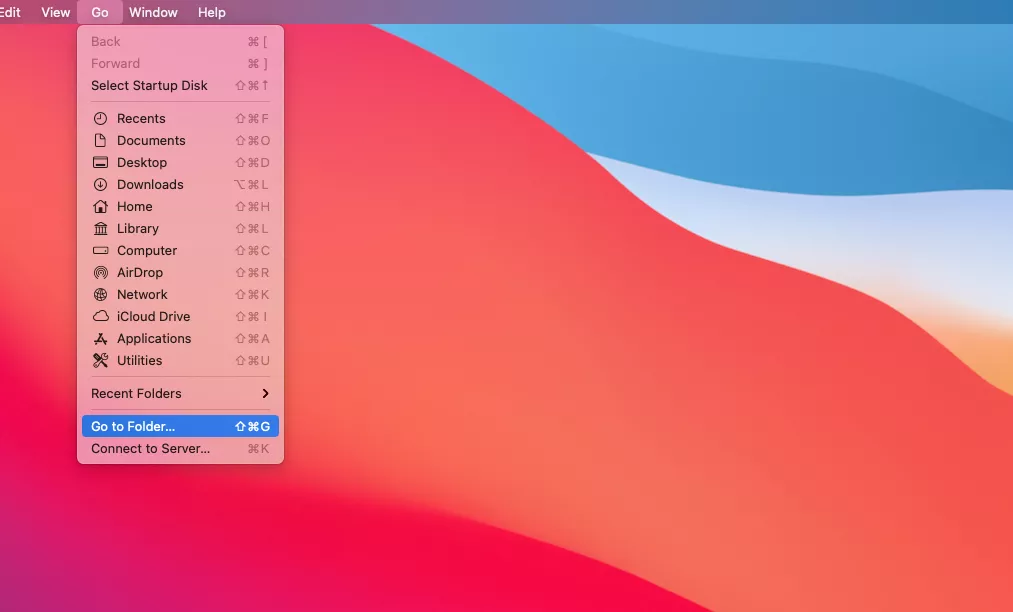
2. Enter ~/Library/Caches in the window that appears
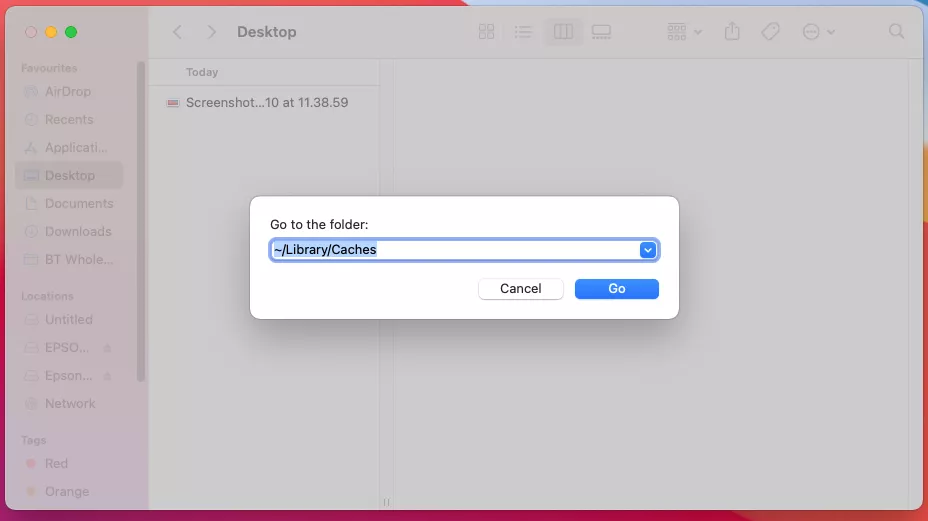
3. Click Go, and you'll be taken to your Caches folder
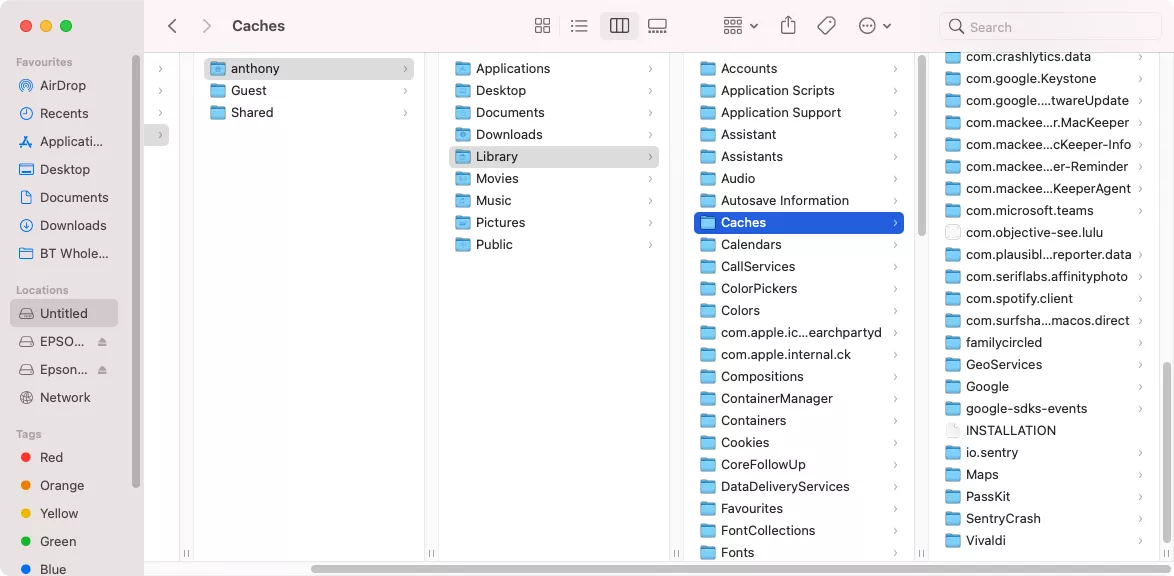
4. This takes you to the cache folder. Now, just delete anything you don't want
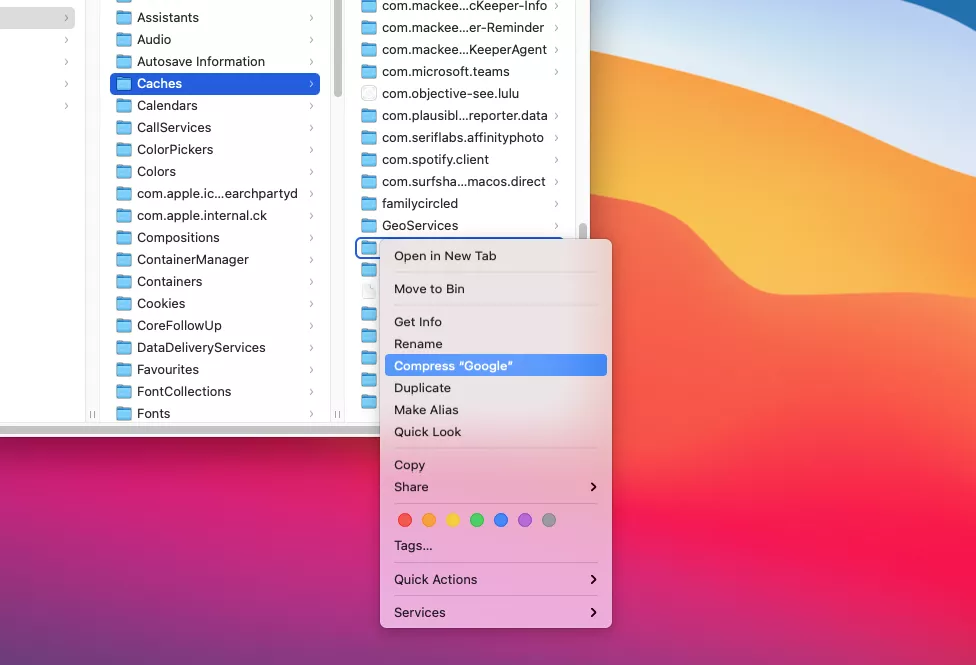
How to clear app caches
Individual Mac apps may also have their own file caches. Depending on which app you're talking about, these can potentially end up using a lot of disk space. Clearing these out can be a good way to get back some storage.
Clearing up individual app caches is often straightforward:
- In Finder, select Go > Go to Finder
- Enter ~/Library/Caches
- Click Go
- Look for files that include the name of the app you're looking for
- Drag them to the Trash, and empty it
How to delete Mac browser caches
Cached files usually speed up your web browsing experience, saving you bandwidth at the same time. You may occasionally want to clear your Mac's browser caches because they can end up using a lot of disk space unnecessarily. Deleting your browser's cache will also hide your online activity, protecting your privacy.
Clearing browser caches is usually easy. Here's how it's done in Safari:
1. In Safari, in the menu bar, select Safari > Preferences
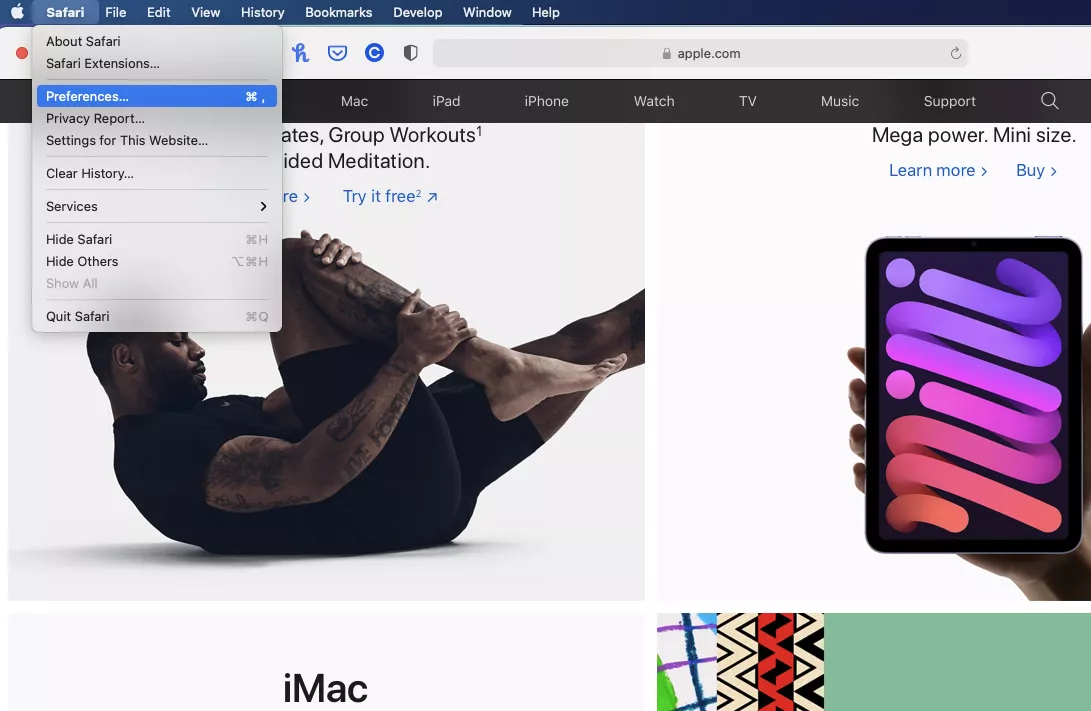
2. Select the Advanced tab
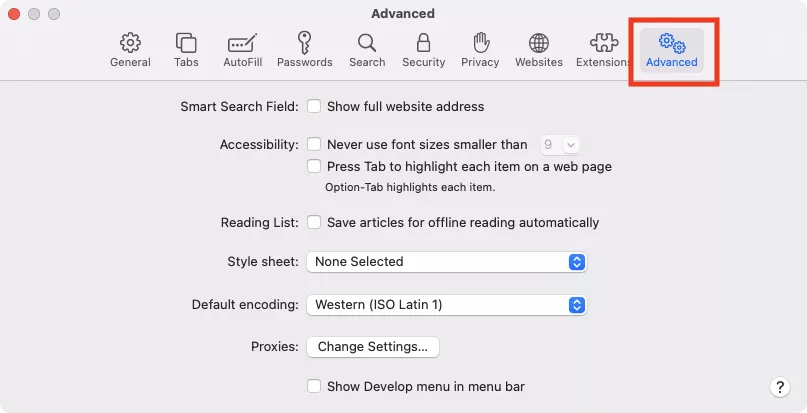
3. Tick the box next to Show Develop menu in menu bar, and close the Safari preferences window
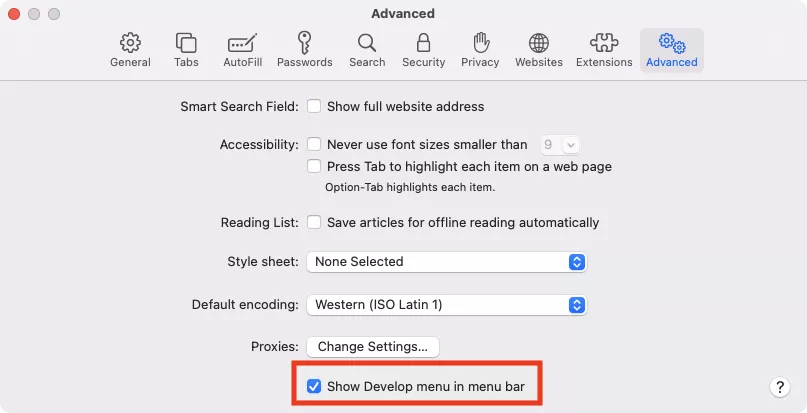
4. In the menu bar, select Develop > Empty Caches
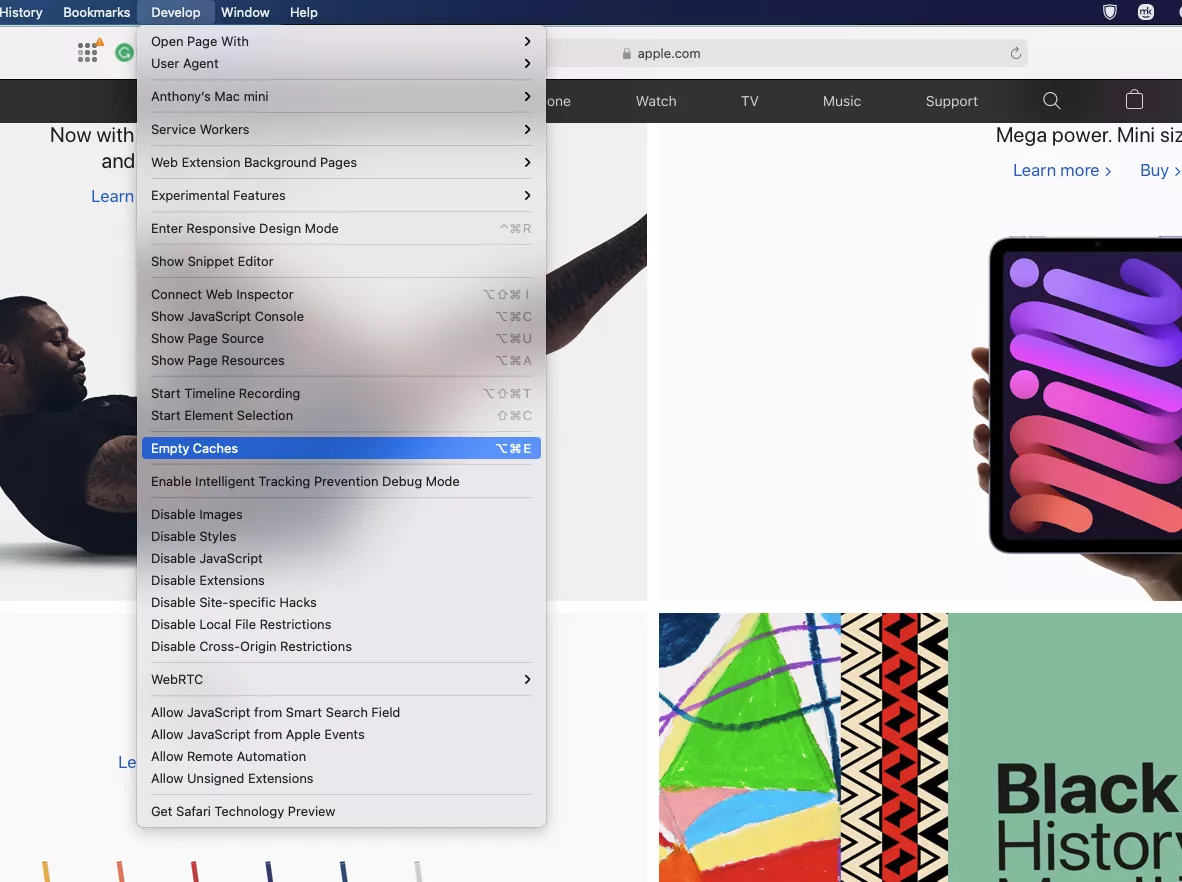
You can do something similar with most browsers, including Chrome and Firefox. There are all kinds of temporary files you remove too. You can clear cookies from your Mac's browsers, for example, or your browsing history.
Using a Mac cache cleaner
As we've already mentioned, deleting Mac caches isn't usually difficult, but there's also a risk you might delete the wrong thing. Not to mention manually clearing caches is a fiddly, time-consuming process, especially if you have a lot of different apps and web browsers to think about.
With MacKeeper, you can delete cached files from your Mac in just a few clicks:
1. In MacKeeper, select Safe Cleanup
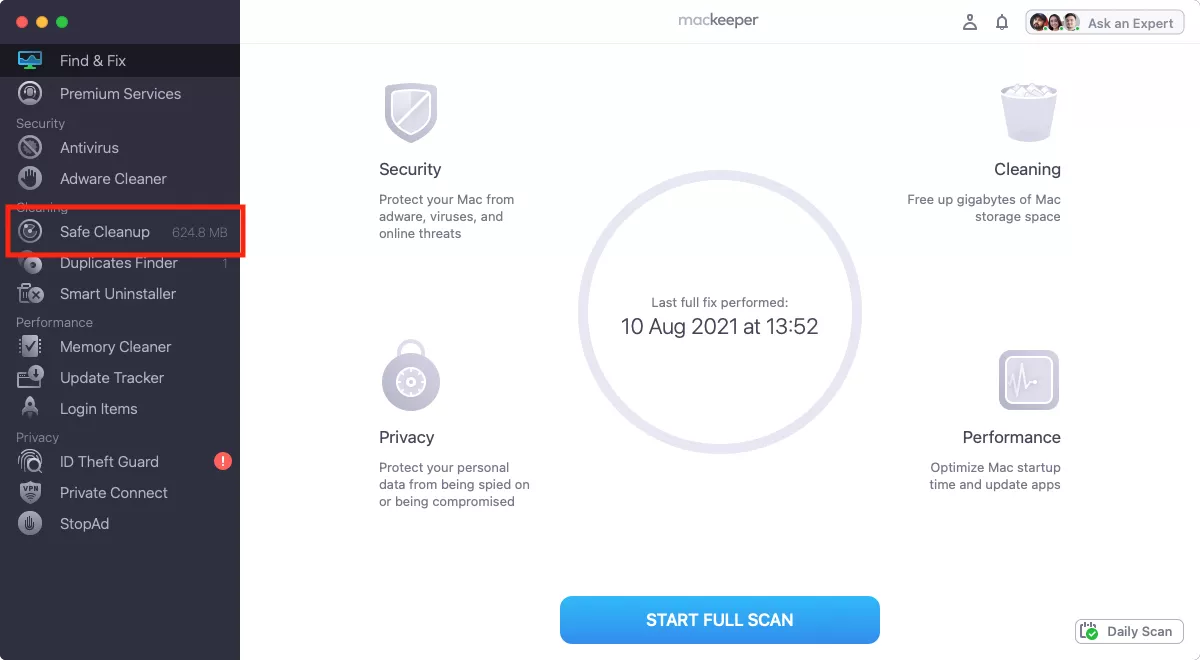
2. Click Start scan
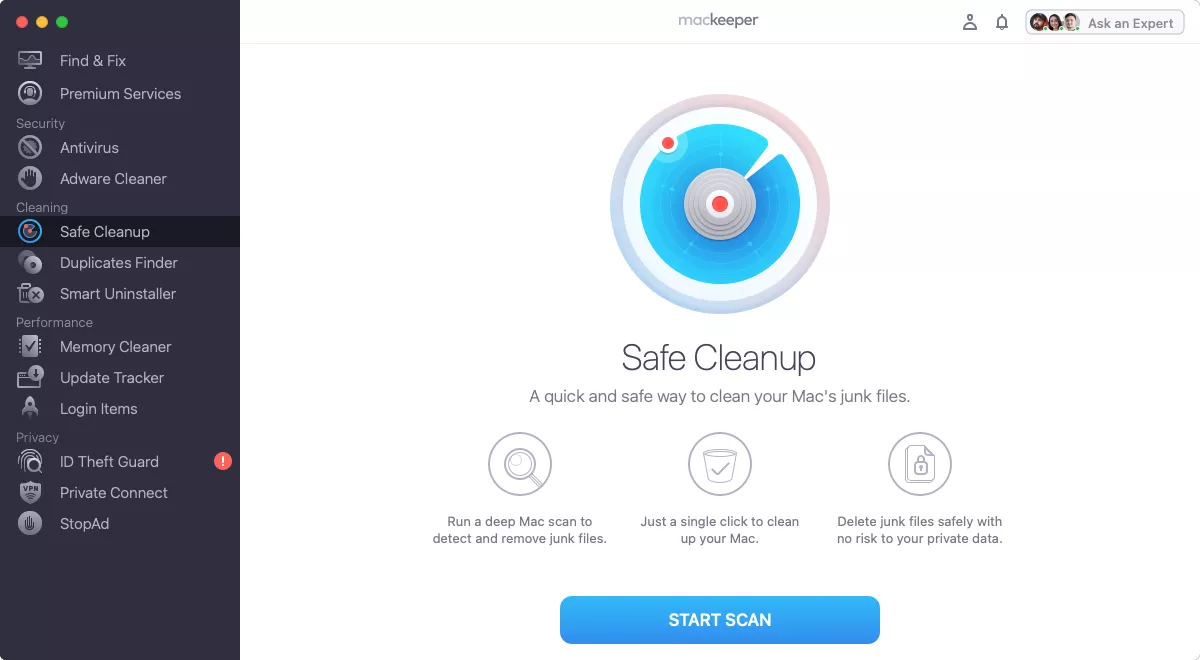
3. When the scan is finished, click Caches to see different caches you can clean
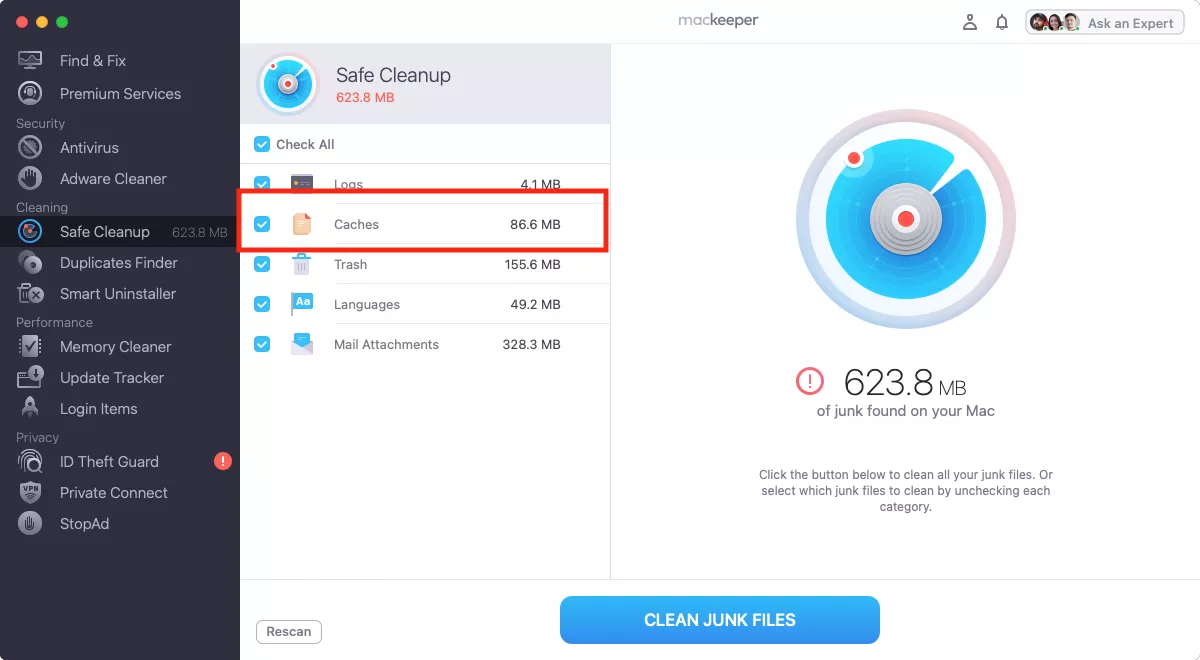
4. Review the results, select what you want to delete, then click Clean junk files
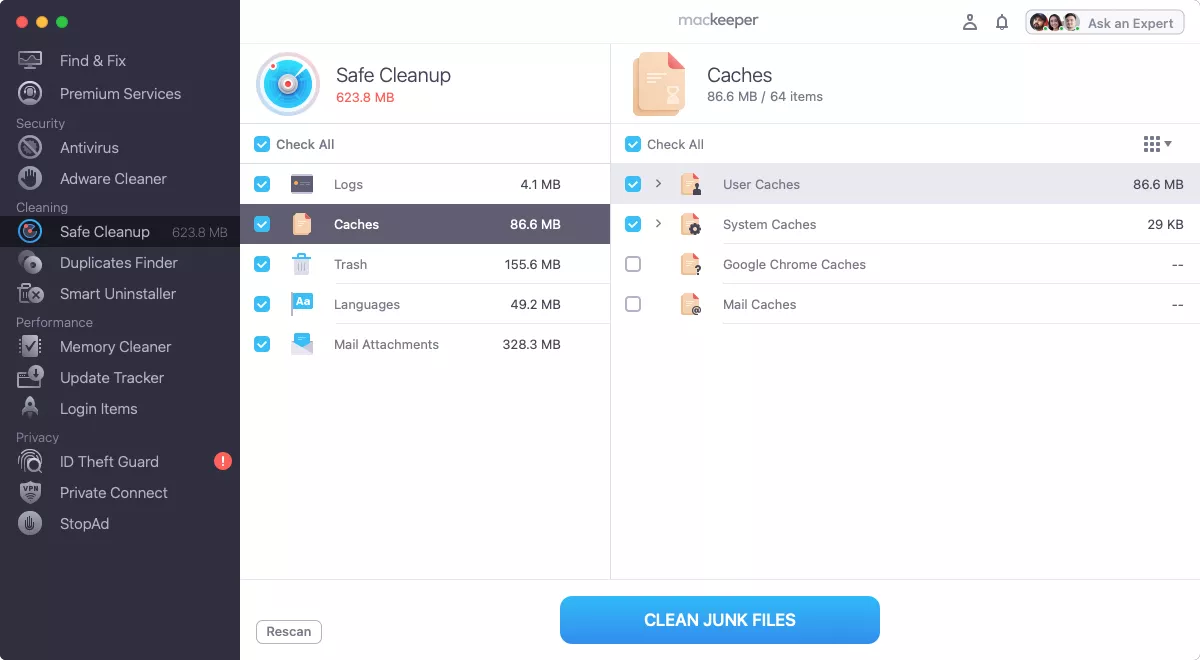
And that's all it takes to clear out cached files from your Mac. Using a tool like MacKeeper means you can remove these temporary files without having to worry about deleting the wrong thing. But you can do it manually too if you have the time and you know what you're doing.
Read more:
- How to Clear the Download Cache in Steam on a Mac
- How to Flush DNS Cache on Mac
- How to Clear Purgeable Space on Mac
Written By
With over 5 years of supporting Mac users, Ruslana lives and breathes everything Mac. Tech expert, Apple lover, and well, a cutie. Say hi on LinkedIn!
With over 5 years of supporting Mac users, Ruslana lives and breathes everything Mac. Tech expert, Apple lover, and well, a cutie. Say hi on LinkedIn!
How To Clear Cache Macbook Pro Safari
Source: https://mackeeper.com/blog/how-to-clear-cache-mac/
Posted by: robinsontheessale1962.blogspot.com

0 Response to "How To Clear Cache Macbook Pro Safari"
Post a Comment